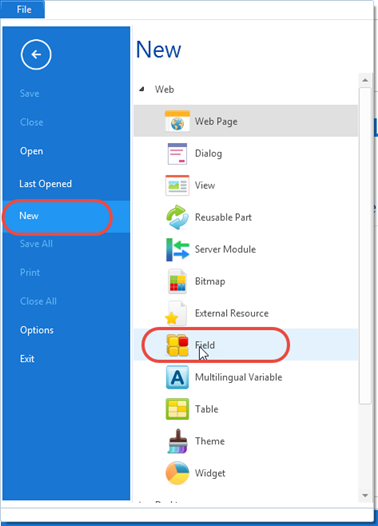
This step explains how a field definition is created manually.
A field definition can also be created by:
•Importing a Table Definition - a field definition is created for each table column.
•Copying an existing field.
•Using the Add Multiple Columns dialog, when defining a table manually. Enter the basic column details with a Column Name which is not in the Repository, and a basic field definition is created.
•Using the Logical Modeler tool.
1. Select New / Field from the File menu:
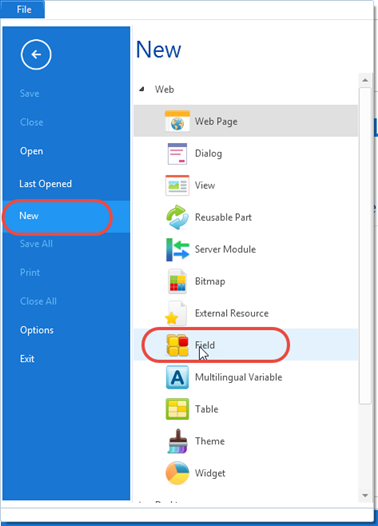
2. Enter a Field Name and Description. Select a Field Type and set the Field Length:
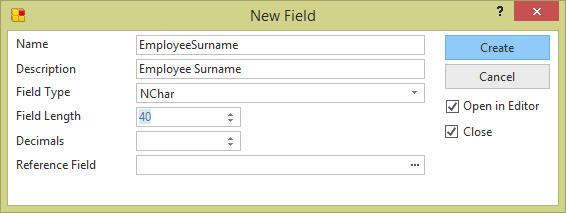
Leave Reference Field blank.
Select the check box to Open in Editor.
3. The new field is opened in the editor displaying the Definition tab:
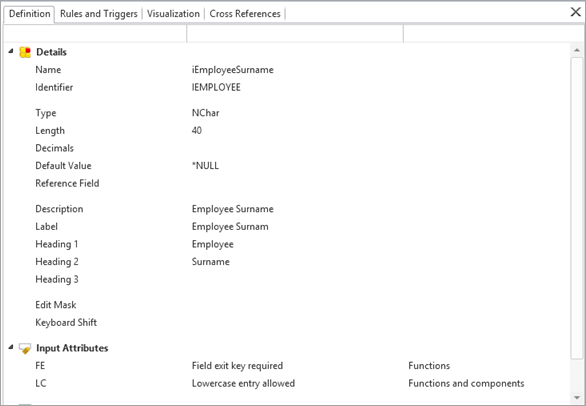
4. You will probably want to edit Label and the Headings. For example:
Label: Surnam…….
Heading 1: Surname
Label is 15 characters and is usually used as a short Caption for the Field.
5. Double click Surname to open the Details tab, where you can edit Label and Heading 1 and Heading 2.
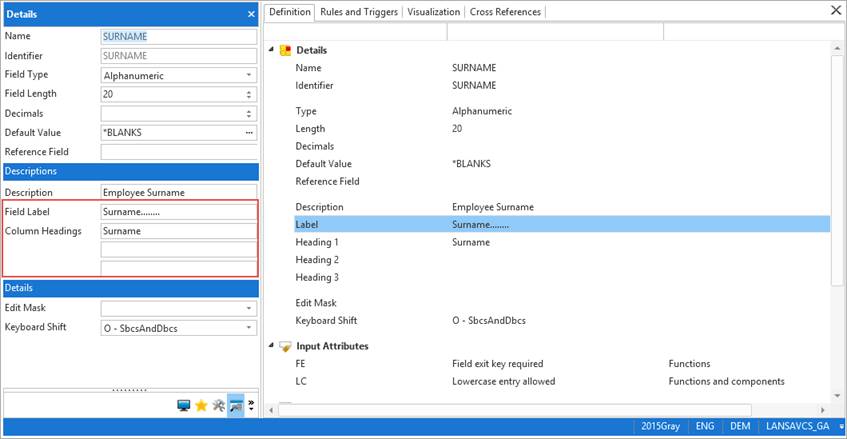
6. Scroll down to the Multilingual Details:
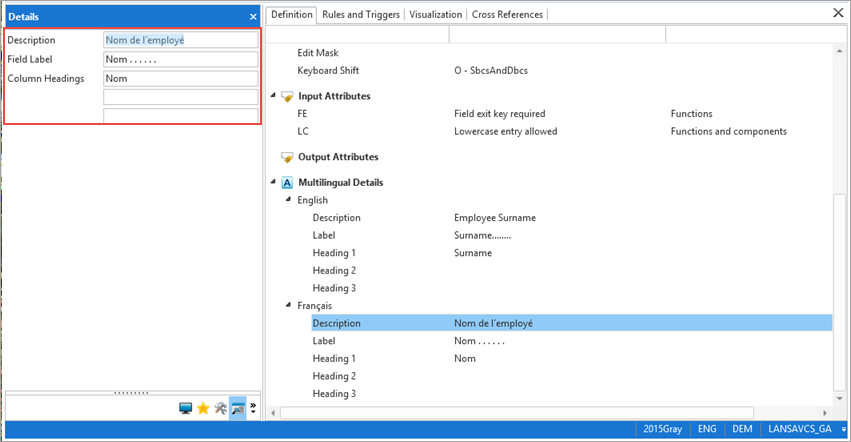
7. Double click the French Description to edit the values on the Details tab. Initially the English and French values will be the same.
You can set the French values at any stage in application development, then recompile the components which use objects that have had their multilingual attributes changed.
Note: This step is only required if the application is to be implemented in more than one language.
The Deployment Tool includes a language translation feature which supports bulk translation for a multilingual application.
8. Save the field definition. Click Save in the quick action toolbar:
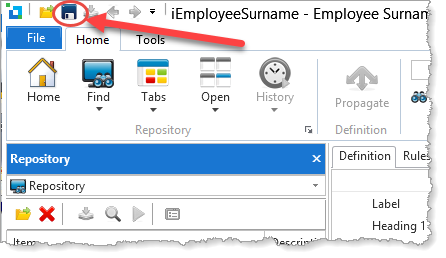
For more information about any of the available field attributes, position the cursor in the value and press F1 .